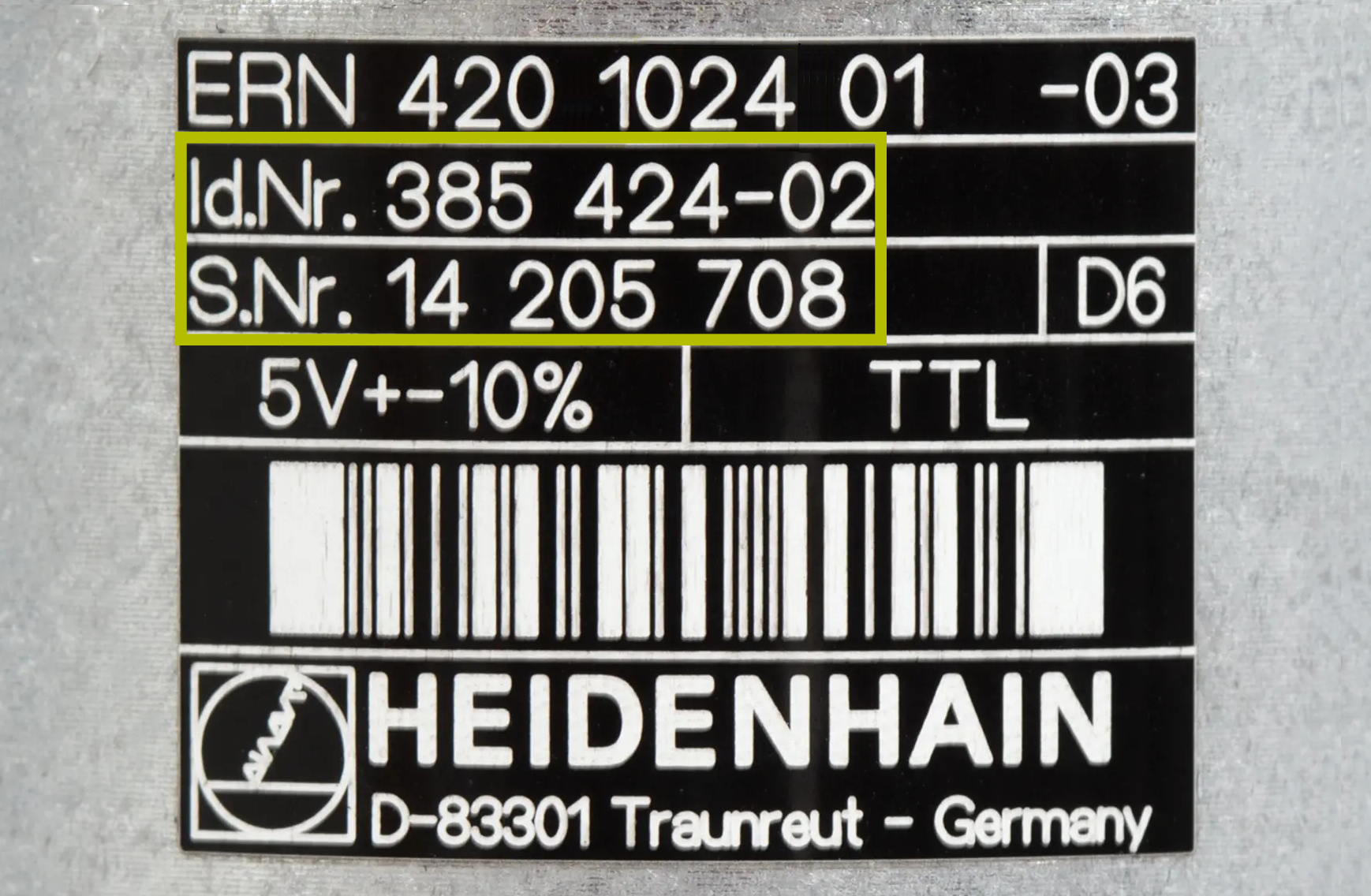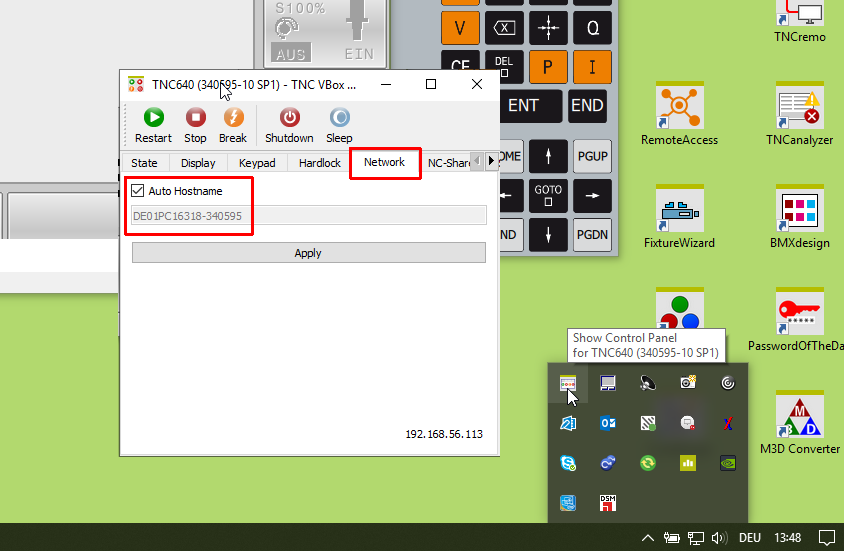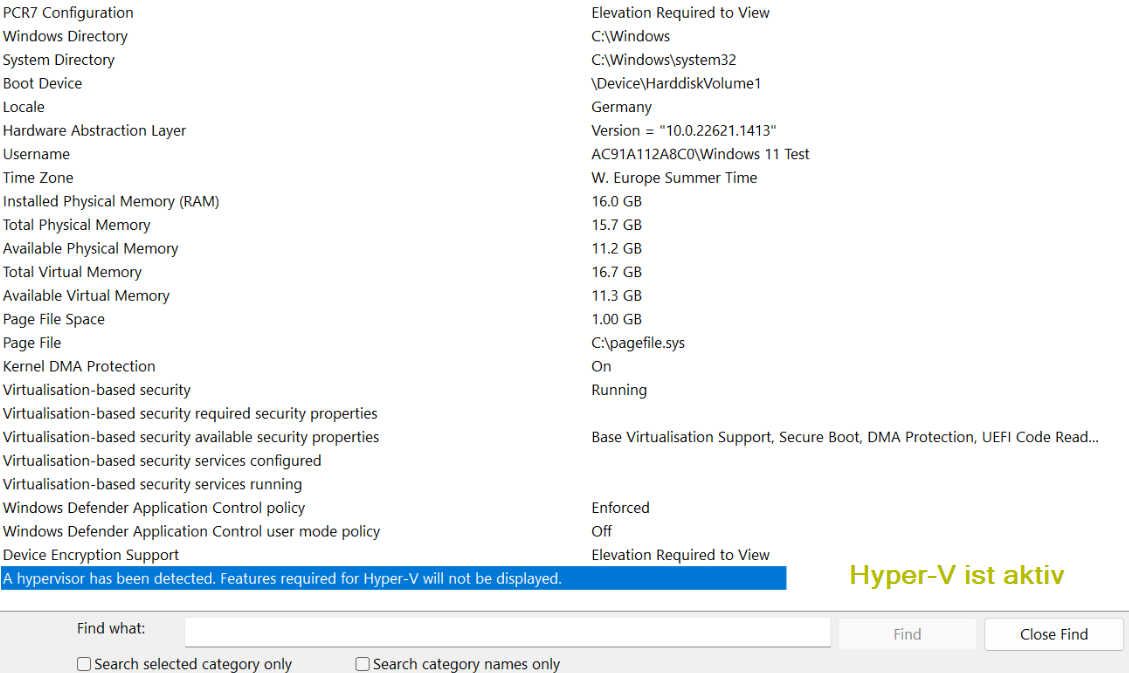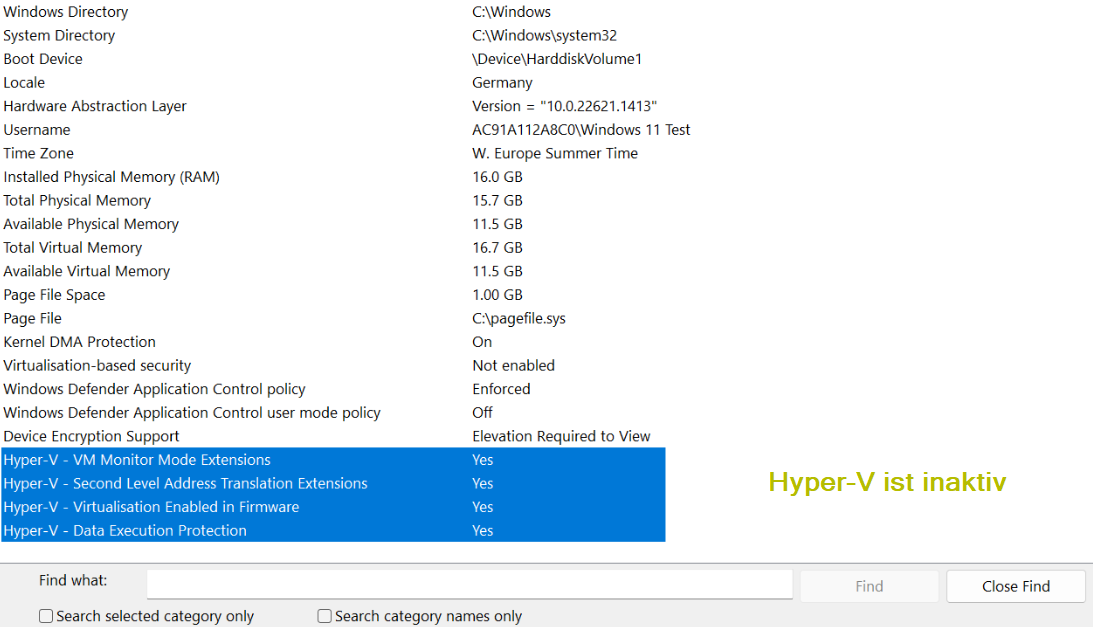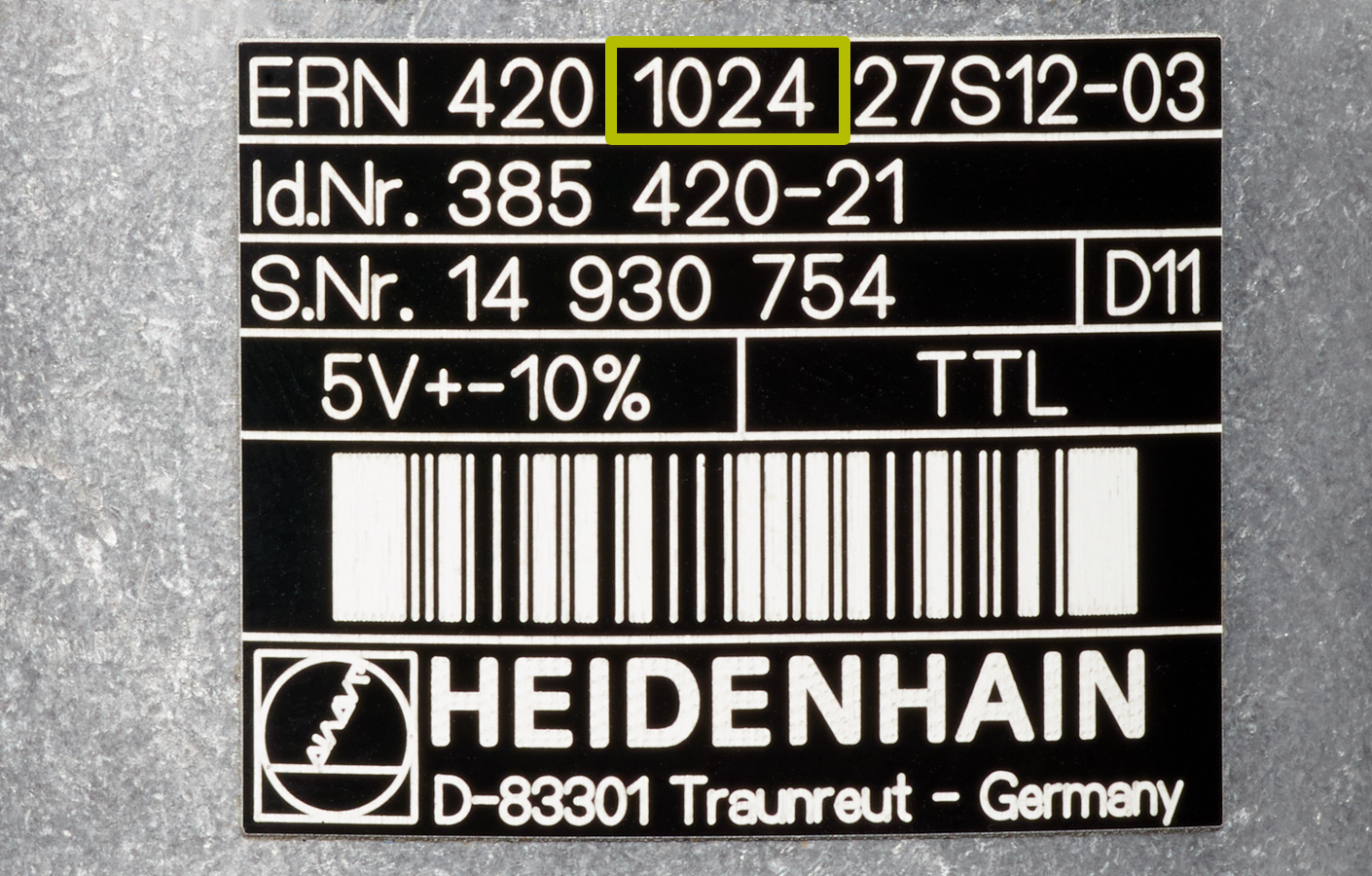Häufig gestellte Fragen an den HEIDENHAIN Kundenservice
Bitte wählen Sie hier Ihre Themengebiete und die jeweilige Detailfrage aus. Sollten Sie hier nicht fündig werden, dann wenden Sie sich bitte direkt an unsere Helpline-Angebote.
Schlagwort-Suche FAQ
Allgemeines
Wie finde ich meinen Ansprechpartner vor Ort?
Auf der HEIDENHAIN-Website finden Sie Ihren Kontakt hier. Wählen Sie dazu Ihr Land auf der Weltkarte aus.
Die für Sie zuständige HEIDENHAIN-Vertretung in Deutschland finden Sie durch Eingabe Ihrer Postleitzahl.
Ich habe mein Filebase-Passwort vergessen. Was kann ich tun?
Wo finde ich Montageanleitungen?
Informationen zu unseren Produkten, z. B. Montageanleitungen, finden Sie unter "HIF" (für Kunden mit Zugangsdaten) und der Infobase.
Weitere Anfragen richten Sie bitte an hesis-web@heidenhain.de
Was ist eine DAkkS Kalibrierung?
Laut ISO 9001 müssen bestimmte Prüfmittel in regelmäßigen Abständen auf nationale Standards rückgeführt werden.
Der dabei erstellte Kalibrierschein dokumentiert eine allgemein anerkannte Rückführung des Messgeräts durch eine unabhängige und neutrale Einrichtung.
Wo finde ich die HEIDENHAIN Identnummer oder Seriennummer auf dem Gerät?
Wie kann ich feststellen wie alt mein Gerät ist?
Bitte halten Sie Ihre Seriennummer bereit und kontaktieren Sie den HEIDENHAIN Kundenservice:
+49 8669 31-3121, service.order@heidenhain.de
Oder die Vertretung in Ihrer Region:
Fragen zur Reparatur, Ersatzteile & Tauschgeräte
Wohin kann ich mein Gerät zur Reparatur schicken?
Die Anlieferadresse für Reparaturen im Stammwerk in Traunreut lautet:
DR. JOHANNES HEIDENHAIN GmbH
Einsteinstraße 3
83301 Traunreut
Unsere HEIDENHAIN Vertretung in Ihrer Region finden Sie hier:
Wo erfahre ich, wie viel die Reparatur meines HEIDENHAIN-Gerätes kostet?
Kontaktieren Sie den HEIDENHAIN Kundenservice:
+49 8669 31-3121, service.order@heidenhain.de
Oder die Vertretung in Ihrer Region:
Wo ist ersichtlich, ob mein Gerät ein Seriengerät ist oder dieses bereits in den Kundendienst übergeben worden ist?
Kontaktieren Sie dazu den HEIDENHAIN Kundenservice: +49 8669 31-3121, service.order@heidenhain.de
Wo erhalte ich mehr Informationen zur Ausfallursache meines reparierten Gerätes?
Bitten Sie um einen Befundbericht beim zuständigen Kundenbetreuer:
+49 8669 31-3121, service.order@heidenhain.de
Oder der Vertretung in Ihrer Region:
Wie lange beträgt die Reparaturdurchlaufzeit bei meinem Gerät?
Kontaktieren Sie dazu den HEIDENHAIN Kundenservice:
+49 8669 31-3121, service.order@heidenhain.de
Oder die Vertretung in Ihrer Region:
Wohin schicke ich meine HEIDENHAIN Exchange Entlastung?
Bitte senden Sie Ihre defekten Geräte aus dem HEIDENHAIN Tauschservice immer an den Kontakt, bei dem Sie den Exchange in Auftrag gegeben haben.
Hier finden Sie unsere HEIDENHAIN Vertretung in Ihrer Region.
Die Anlieferadresse für Exchange Rücklieferungen im Stammwerk in Traunreut lautet:
DR. JOHANNES HEIDENHAIN GmbH
Einsteinstraße 3
83301 Traunreut
Die Aufkleber des HEIDENHAIN Exchange lagen nicht bei. Was soll ich tun?
Mit welchen Transportdienstleistern arbeitet HEIDENHAIN zusammen?
HEIDENHAIN arbeitet hauptsächlich mit folgenden Transportdienstleistern zusammen:
- TNT
- DHL
- DPD
- UPS
Kann HEIDENHAIN für meine Ersatzteilbestellung eine Kurierfahrt in Auftrag geben? Auch ins Ausland?
Eine Kurierfahrt ist innerhalb Deutschlands, und bedingt ins Ausland möglich.
Kontaktieren Sie den HEIDENHAIN Kundenservice
+49 8669 31-3121, service.order@heidenhain.de
Kann ich mein Gerät direkt selbst bei HEIDENHAIN abholen?
Sie können Geräte direkt bei HEIDENHAIN abholen. Wir benötigen hierfür eine Vorlaufzeit von zwei Stunden.
Die Abholung ist nur unter Nennung der Auftragsnummer möglich.
Kann ich mein Gerät zur Reparatur bringen und warten bis es fertig ist?
Im Stammwerk in Traunreut und in den regionalen Vertretungen ist das Warten auf die Reparatur grundsätzlich möglich. Bitte nehmen Sie vorab Kontakt auf, um Termin- und Ersatzteilverfügbarkeit zu klären.
Kontaktieren Sie den HEIDENHAIN Kundenservice:
+49 8669 31-3121, service.order@heidenhain.de
Oder die Vertretung in Ihrer Region:
Wo erfahre ich ob meine Steuerung noch repariert wird?
Kontaktieren Sie bei Fragen zur Reparatur Ihrer Steuerung bitte den HEIDENHAIN Kundenservice:
+49 8669 31-3121, service.order@heidenhain.de
Oder die Vertretung in Ihrer Region:
Fragen zur Garantie
Welche Garantie habe ich auf HEIDENHAIN Geräte?
Grundsätzlich vereinbaren wir mit unseren Kunden einen vertraglichen Gewährleistungszeitraum von zwölf Monaten auf Seriengeräte. HEIDENHAIN bietet zusätzlich eine Funktionsgarantie von weiteren 24 Monaten. Der gesamte Zeitraum der Funktionsgarantie für neue Seriengeräte beträgt also 36 Monate.
Servicegeräte
Für Ersatzteile gilt eine Funktionsgarantie von zwölf Monaten.
Tauschgeräte
Für Geräte aus unserem Service-Exchange-Lager gilt eine Funktionsgarantie von zwölf Monaten.
Reparaturen
Nach der Reparatur erhalten Sie eine Funktionsgarantie von zwölf Monaten, nicht nur auf das reparierte Teil, sondern auf das komplette Gerät.
Wie läuft eine Garantieverlängerung ab?
HEIDENHAIN bietet neben einer erweiterten Garantie (24 Monate) auch Service-Vereinbarungen an. Diese erhöhen die Wirtschaftlichkeit Ihrer Investition und machen Reparaturkosten kalkulierbar. Wir bieten:
- Verlängerung der Garantiedauer
- Materialbevorratung
Kontaktieren Sie hierzu Ihren Ansprechpartner im Vertrieb.
Wo sind die Gewährleistungs- und Garantiezeiten meiner HEIDENHAIN Geräte ersichtlich?
Kontaktieren Sie den HEIDENHAIN Kundenservice:
+49 8669 31-3121, service.order@heidenhain.de
Oder die Vertretung in Ihrer Region:
Fragen zu CNC-Steuerungen
Wo finde ich Dokumentation zu meiner Steuerung?
- Die Benutzerhandbücher (BHB) für den NC-Programmierer/Maschinenbediener befinden sich im Downloadbereich unter Dokumentation.
- Die Technischen Handbücher (THB) und Servicehandbücher (SHB)für aktuelle Steuerungen (iTNC 530 und NCK-Steuerungen) sind in der HEIDENHAIN Filebase für autorisierte Kunden zu finden.
- Die Technischen Handbücher und verschieden Servicedokumente für ältere Steuerungen sind unter Dokumentation für jedermann zum Download bereitgestellt.
Wie kann ich eine Datensicherung der Steuerung erstellen?
Je nach Steuerungstyp sind verschiedene Varianten möglich. Im jeweiligen Benutzerhandbuch (BHB) sind diese Möglichkeiten detailliert beschrieben.
Tipp: Verwenden Sie im PDF-Dokument den Suchbegriff "Datensicherung".
Wie stelle ich eine Verbindung zu meiner Steuerung her?
Die einfachste Verbindung von einem direkt angebundenen PC zur TNC ist mit TNCremo/TNCserver möglich.
Wenn die TNC-Steuerung bereits über eine Netzwerkkarte verfügt (ab iTNC 530 und neuer), muss zumindest eine IP-Adresse angegeben werden. Eine Beschreibung finden Sie im Benutzerhandbuch (BHB) zu Ihrer Steuerung, da die Vorgehensweise je nach NC-Software leicht unterschiedlich ist.
Alle TNC-Steuerungen verfügen auch noch über eine RS-232 (Recommended Standard 232) Schnittstelle, welche aber nur bei älteren Steuerungen verwendet werden sollte, da die Möglichkeiten und natürlich die Geschwindigkeit stark eingeschränkt sind.
Wie binde ich die Steuerung in mein Firmennetzwerk ein?
Wird das LAN-Kabel an einen Switch/Hub im Netzwerk angesteckt und ist die IP an der TNC entsprechend gesetzt, kann z.B. mit TNCremo eine Datenübertragung von und auf die TNC durch Verwendung der Maschinen-IP gestartet werden.
Wie binde ich eine Netzwerkfreigabe an meiner Steuerung an?
Abhängig von der Freigabeart und Version kann ähnlich wie am PC diese als Laufwerk an der TNC sichtbar gemacht werden. Eine Beschreibung finden Sie im BHB, da die Vorgehensweise je nach NC-Software leicht unterschiedlich ist.
Ich habe eine alte Steuerung, die mechanisch noch gut ist. Bietet HEIDENHAIN eine Umrüstung auf eine aktuelle Steuerung an?
HEIDENHAIN selbst bietet keine Umrüstung auf aktuelle Steuerungen an. Hierfür empfehlen wir den Kontakt mit Ihrem Maschinenhersteller oder auch erfahrenen Spezialisten, die einen sogenannten "Retrofit" durchführen.
Wir können Ihnen gerne erfahrene Unternehmen empfehlen. Kontaktieren Sie uns.
Wie kann ich Steuerungszustände und Laufzeiten auslesen?
Hierbei kann eine Betriebsdaten-Erfassung Software helfen, HEIDENHAIN bietet speziell für die TNC den StateMonitor an.
Wo erhalte ich als Endkunde Unterstützung bei der Implementierung neuer Funktionen für meine Maschine, z.B. im Bereich der PLC?
Hierfür empfehlen wir den Kontakt mit Ihrem Maschinenhersteller oder auch qualifizierten Nachrüstern.
Wir können Ihnen gerne erfahrene Unternehmen empfehlen. Kontaktieren Sie uns.
Was bedeuten die Abkürzungen AVD, CTC, ACC, PAC, MAC, LAC?
AVD – Active Vibration Damping
CTC – Cross Talk Compensation
ACC – Active Chatter Control
PAC – Position Adaptive Control
MAC – Motion Adaptive Control
LAC – Load Adaptive Control
Eine detaillierte Beschreibung finden Sie unter diesen Links:
https://www.klartext-portal.de/de_DE/tipps/funktionen/dynamic-precision/
https://www.klartext-portal.de/de_DE/tipps/funktionen/dynamic-efficiency/
Wie kann ich ein Logbuch erstellen?
Zur Fehlerdiagnose werden in einem Logbuch alle Fehlermeldungen und Tastenbetätigungen aufgezeichnet.
Ein Logbuch kann an der Steuerung über die Schlüsselzahl "LOGBOOK", bei aktuelleren Steuerungen über Taste "ERR" → Softkey "PROTOKOLLDATEIEN" → "LOGBUCH" erstellt werden.
Von einem externen PC aus, gibt es die Möglichkeit über TNCremo im Menü "Extras" unter "Logbuch auslesen" ein Logbuch zu erstellen.
Wie wird mithilfe des externen Festplatten-Laufwerks HEIDENHAIN Clone eine Kopie des Datenträgers einer HEIDENHAIN CNC-Steuerung erstellt?
In der Infobase finden Sie alle Informationen zu unseren Produkten.
Suchen Sie hierzu das Benutzerhandbuch mit der jeweiligen ID oder "Clone"
Wo finde ich Informationen zu den Fehlermeldungen an der Maschine?
Sie finden die Informationen im Maschinenhandbuch vom Maschinenhersteller. Betätigen Sie die "Err" und dann die "Help" Taste.
Weitere Informationen zu PLC Meldungen im Maschinenhandbuch und zu NC Meldungen finden Sie unter folgendem Link:
https://content.heidenhain.de/doku/tnc_guide/html/de/index/1242135142456/1242135142458/1242135142458.html
Welche Informationen muss ich meiner E-Mail beifügen, damit mir der Kundenservice bei Steuerungsproblemen schnell helfen kann?
Im besten Fall enthält die E-Mail folgende Informationen:
- Ticketnummer falls bekannt
- Angabe der Firmenanschrift
- Ansprechpartner, falls vorab ein Telefonat stattgefunden hat
- Genaue Fehlerbeschreibung
- Servicefile (direkt nach dem Fehler erstellt)
- Informationen zum Steuerungstyp
- Informationen zum Maschinenhersteller
Im Bedarfsfall können Sie unser Kontaktformular verwenden.
Welche Möglichkeiten der Fernwartung bietet mir HEIDENHAIN?
Hierzu gibt es je nach Kundenbedürfnis verschiedene Möglichkeiten:
- TNCremo PLUS -
Dabei haben Sie die Möglichkeit, sich ein Livebild von der Steuerung anzeigen zu lassen.
Mehr Informationen dazu finden Sie unter:
https://www.heidenhain.de/produkte/digitale-werkstatt/connected-machining#c7729
- TeleService -
Dabei können Sie sich ein Livebild der Steuerung anzeigen lassen und diese auch bedienen.
- StateMonitor -
Hier bekommen Sie grundsätzliche Informationen zur Maschinenverfügbarkeit, ob ein Programm läuft, oder ob ein Fehler ansteht.
Mehr Informationen dazu finden Sie unter:
https://www.klartext-portal.de/de_DE/software/maschinendatenerfassung/
- SRI State Reporting Interface -
Mit der Software-Option State Reporting Interface SRI bietet HEIDENHAIN eine Schnittstelle zur einfachen Bereitstellung von Betriebszuständen der Maschine für ein übergeordnetes MES- oder ERP-System.
Muss die Steuerung laufen wenn ich die Pufferbatterien tausche, um einen Datenverlust zu vermeiden?
Aktuelle Steuerungen (ab TNC 4xx) besitzen einen GoldCap Kondensator. Dieser sorgt dafür, dass die Daten für die Zeit des Batterietausches gepuffert werden. Die Batterie sollte aber dennoch nicht über einen längeren Zeitraum entfernt werden. Ältere Steuerungen besitzen noch keinen Kondensator, d.h. die Daten werden im ausgeschalteten Zustand nicht gespeichert.
Gibt es eine Möglichkeit, die Zustände von Ein-/Ausgängen an der Steuerung zu betrachten?
Bei HSCI-Systemen lassen sich die Zustände der verschiedenen Ein- und Ausgänge über die HSCI-Busdiagnose kontrollieren. Bei Nicht-HSCI-Systemen gibt es in der PLC (Passwort notwendig) den Softkey "Table". Hier lassen sich ebenfalls die Ein- und Ausgänge kontrollieren.
Mein Werkzeugwechsler geht nicht mehr. Wie kann ich diesen Freifahren?
Bitte kontaktieren Sie Ihren Maschinenhersteller. Bei Werkzeugwechslersystemen handelt es sich um OEM-Spezifische Hardware.
Die Remote-Verbindung zur Steuerung schlägt fehl. Was kann ich tun?
Prüfen Sie bitte folgende Punkte:
- Ist die Maschine per Ping erreichbar?
- Ist die Option 18 freigeschaltet?
- Ist der externe Zugriff aktiviert?
- Sind alle nötigen Ports in der Firewall freigegeben?
Ich möchte einen Teileapparat an meiner Maschine anbauen. Funktioniert das mit meiner HEIDENHAIN Steuerung?
Um einen Teileapparat im bestehenden System zu integrieren, ist in jedem Fall der Maschinenhersteller zu kontaktieren. Dieser kann detaillierte Auskunft über die Machbarkeit geben und wird ggf. den Anbau durchführen.
Wer hilft mir bei Fragen zur MillPlus?
Die MillPlus war eine exklusive Steuerung für DMG. DMG übernimmt daher alle Anfragen zur MillPlus.
Wie kann ich eine Servicedatei erstellen?
- Drücken Sie die "ERR"-Taste
- Der Softkey "PROTOKOLL DATEIEN" sollte nun erscheinen
- Drücken Sie den Softkey "PROTOKOLL DATEIEN"
- Drücken Sie den Softkey "SERVICE-DATEIEN SPEICHERN"
Wie kann ich die Temperatur an der Steuerung korrekt auswerten, wenn ein Ersatzmotor mit dem Temperatursensor KTY84-130 statt PT1000 verbaut wurde?
Mit dem Softwarestand 606420-04 SP12 haben wir den Maschinenparameter MP2207.x (Typ des Temperatursensors aus Motortabelle überschreiben) eingeführt. Diesen können Sie durch folgende Eingaben anpassen:
* = Eintrag der Motortabelle aktiv
0 = KTY84-130
1 = PT1000
Ab der NC-Software 606420-04 SP5 gibt es in der Motortabelle den Eintrag „TEMP_SENS“. Diesen Eintrag können Sie mit einer PLC-Berechtigung ändern.
Für ältere Steuerungen bieten wir Ihnen den Konverter PT1000-KTY mit der ID-Nr. 1219990-02 an.
Bei der Übernahme der Werkzeuglänge in die Werkzeugtabelle durch Ankratzen wird nicht mehr die Differenz zu L aus TOOL.T verrechnet, sondern direkt der Wert aus der IST-Anzeige übernommen.
Das Verhalten der Taste „Istwert übernehmen“ wurde mit Einführung der NC-Software 340590-10 bewusst angepasst. Es wird nun immer der in der Positionsanzeige sichtbare Wert der programmierten Werkzeugachse übernommen. Um den korrekten Wert zu erhalten, müssen Sie folgende Schritte durchführen:
1. Im Werkzeug L=0 und DL=0 eintragen und auf das Endmaß fahren
2. Taste „Istwert übernehmen“ drücken
Des Weiteren wird immer der angezeigte Wert in die Tabelle übernommen, ohne dass irgendwelche Berechnungen stattfinden. Bei Übernahme der Werkzeuglänge wird außerdem die programmierte Werkzeugachse und nicht nur „Z“ beachtet.
Reaktion und Programmlauf der Steuerung nach Fehler 230-0490 sehr langsam
In diesem Fall sollte eine Analyse der Servicedatei durch den HEIDENHAIN Kundendienst erfolgen. Bitte kontaktieren Sie die Helpline NC-Support, Tel. +49 8669 31-3101, E-Mail
Fragen zu Software
Wo finde ich die aktuelle Version meiner Software (HEIDENHAIN DNC/TNCremo/...)?
Aktuelle Versionen erhalten Sie in unserem Downloadbereich.
Was ist der höchste Softwarestand mit dem meine (alte) Steuerung laufen kann?
Der Maschinenhersteller gibt für seine Steuerungen diejenigen Softwarestände frei, die für den jeweiligen Maschinentyp angepasst und getestet wurden. Bitte kontaktieren Sie hierfür den Maschinenhersteller.
Von wem bekomme ich meine Softwareoption freigeschaltet?
Softwareoptionen sind Kaufoptionen und müssen anhand der Seriennummer beim HEIDENHAIN-Vertrieb angefragt werden.
Wo finde ich die NC-Software Version meiner Maschine?
Durch Drücken der MOD Taste in der Betriebsart "Manueller Betrieb", kann die Version der NC-Software angezeigt werden.
Ich möchte die neueste NC-Software auf meine Steuerung aufspielen. Was muss ich tun?
Bitte kontaktieren Sie hierzu Ihren Maschinenhersteller.
Welche Ports muss ich für den StateMonitor freischalten?
Eine Auflistung der Ports finden Sie in der StateMonitor Benutzerdokumentation im Kapitel „Voraussetzungen“.
Wie aktiviere ich das erweitere DNC Logging unter Windows?
- Das Programm „Create HeidenhainDNC connections“ starten. Dieses befindet sich unter %PROGRAMFILES(x86)%\HEIDENHAIN\SDK\Connections.
- Nach Drücken des Buttons „DNC Logging“ erscheint der Dialog HEIDENHAIN DNC Logging Features
- Standardmäßig ist hier nur die Option "Main objects / Basic" gesetzt. Nachdem Sie hier alle Optionen gesetzt haben, können Sie den Dialog durch Drücken des „OK-Buttons“ wieder schließen
- Starten Sie Ihre Anwendung neu, damit die geänderten Einstellungen wirksam werden.
Hat meine Maschine die Option 18?
Durch Drücken der MOD Taste in der Betriebsart Einspeichern/Editieren, kann mit Eingabe der Schlüsselzahl "SIK" eine Liste der aktuell freigeschalteten Optionen der Maschine angezeigt werden.
Woher bekomme ich die Option 18?
Bitte wenden Sie sich für weitere Informationen an den für Sie zuständigen Handelspartner bzw. Kundenbetreuer.
Fragen zum Programmierplatz
Wie stelle ich eine Verbindung zu meinem Programmierplatz her?
Kann ich einen alten Programmierplatz auf einem aktuellen Windows betreiben?
Das kann nicht pauschal beantwortet werden, manchmal hängt es von weiteren Faktoren wie einem Grafiktreiber ab. Für welche Betriebssysteme die einzelnen Versionen freigegeben sind, finden Sie in der Info im Downloadbereich.
Manchmal ist es auch möglich einen aktuellen und damit lauffähigen Programmierplatz auf die Zyklenstruktur einer älteren Version anzupassen, wodurch Programmierfehler reduziert werden können.
Als letzte Möglichkeit kann in einer virtuellen Umgebung z.B. ein Windows XP Rechner genutzt werden um den alten PGM-Platz zu installieren.
Wie lade ich Programme aus/auf den Programmierplatz?
Wir empfehlen hier die gleiche Vorgehensweise wie an der reellen Maschine:
- Anbindung an ein Netzlaufwerk, auf dem alle NC-Programme gespeichert sind und Übertragung über das Programm-Management (PGM-MGT) am Programmierplatz
- Verwendung von TNCremo an diesem oder auch einem anderen PC im Netzwerk
Wie bekomme ich die Maschinenherstellerfunktionen auf meinen Programmierplatz?
Einige Maschinenhersteller bieten einen angepassten Programmierplatz (Digitaler Zwilling) für ihre Maschinen an. Alternativ kann eine Anpassung durch den HEIDENHAIN Kundenservice als Dienstleistung angeboten werden, hierbei kann aber keine 100 % Übernahme aller Funktionen garantiert werden.
Warum wird mein Programmierplatz nicht als Vollversion erkannt?
Die Software von Test- und Vollversion ist identisch, die Freischaltung erfolgt durch einen Hardware-Dongle, welcher üblicherweise in der Programmierplatz-Tastatur eingebaut ist. Ist eine solche oder ein externer Dongle angesteckt, liegt es meist am entsprechenden Treiber. Dieser kann kostenlos auf unserer Website heruntergeladen werden, ist aber vom Typ abhängig, im Zweifelsfall einfach beide installieren.
Wird der Dongle im Windows-Gerätemanager richtig angezeigt und trotzdem von der Software nicht erkannt, kann es folgende Ursachen haben:
- Falsche Version der Software, Dongle Lizenz passt nicht
- VirtualBox übernimmt den Dongle nicht richtig → Installation überprüfen
- Mehrere Programmierplätze sind gestartet (der Erste wird zur Vollversion)
Virtual Box Programmierplatz startet nicht nach der Installation, was kann ich tun?
- Laden Sie die aktuellste Version des Virtual Box Programmierplatz der TNC 640 im Downloadbereich herunter, um sicherzustellen, dass die Installationsdatei wirklich auf dem aktuellsten Stand ist.
- Öffnen Sie per Maus-Rechtsklick die heruntergeladene .zip Datei.
- Im Kontextmenü Eigenschaften → Reiter "Allgemein" → Sicherheit (Die Datei stammt von einem anderen Computer. Der Zugriff wurde aus Sicherheitsgründen eventuell blockiert) → Klicken Sie dort auf die Checkbox "Zulassen".
- Entpacken Sie die .zip Datei und installieren Sie anschließend den Programmierplatz, wichtig ist, dass Sie währenddessen über Administrator-Rechte am Installations-PC verfügen.
Bei der Installation des Programmierplatzes erscheint ein Hinweis zur Virtualisierungsunterstützung
Bei der Installation des Programmierplatzes wird geprüft, ob die Hardwarevirtualisierung aktiviert bzw. vorhanden ist.
Für eine performante Nutzung des Programmierplatzes in Verbindung mit der Virtualisierungssoftware VirtualBox wird die Verfügbarkeit einer Hardwarevirtualisierung vorausgesetzt. Dementsprechend muss der Prozessor über die Befehlssatzerweiterung VT-x oder AMD-V verfügen. Die Verfügbarkeit der Hardwarevirtualisierung hängt neben der CPU auch von den Einstellungen im BIOS und im Windows-Betriebssystem ihres PCs ab. Beachten Sie hierzu die Herstellerangaben!
Kontrollieren Sie im Taskmanager, ob bei „Virtualisierung“ >aktiviert< unter dem Reiter „Leistung“ steht.
Die Installation der Programmierplatz-Software erzeugt Warnungen, weil die Hardwarevirtualisierung Hyper-V aktiv ist
Die Virtualisierungsanwendungen von Drittanbietern wie ORACLE VirtualBox oder VMware Workstation sind für die Hardwarevirtualisierung von den Befehlssatzerweiterungen Intel VT-x oder AMD-V abhängig, die auf den meisten modernen Prozessoren verfügbar sind. Sie stehen den Virtualisierungsanwendungen allerdings nicht mehr uneingeschränkt zur Verfügung, wenn Microsoft diese Befehlssatzerweiterungen bereits für eigene Funktionen wie Hyper-V, WSL2 und virtualisierungsbasierte Sicherheit verwendet.
Um die Virtualisierungssoftware der Drittanbieter mit Hardwarevirtualisierung verwenden zu können, müssen Sie die genannten Funktionen auf dem PC deaktivieren.
Alternativ können die Virtualisierungsanwendungen der Drittanbieter bei aktivem Hyper-V eine Software-Schnittstelle als Ersatz für die genannten Befehlssatzerweiterungen verwenden. Hierbei kann es zu Performance-Einbußen und Funktionseinschränkungen kommen. Davon betroffen ist unter anderem der Programmierplatz in Verbindung mit VirtualBox. Diese Kombination ist möglich, allerdings erscheint bei der Installation und beim Start der Programmierplatz-Software ein Warnhinweis. Für den produktiven Einsatz der Programmierplatz-Software ist diese Kombination ggf. nicht geeignet.
HEIDENHAIN hat keinen Einfluss darauf, welche Anwendungen auf einem PC installiert werden oder welche Windows-Features benötigt werden. Bitte prüfen Sie, ob der Einsatz der Programmierplatz-Software inkl. VirtualBox an dem vorgesehenen PC möglich ist.
Die Verwendung von VMware Workstation als Alternative ist möglich, wenn ein aktives Hyper-V auf dem PC unumgänglich ist. Ab VMware Workstation 16 in Verbindung mit Windows 10 20H2 darf Hyper-V aktiv sein und VMware Workstation kann als Virtualisierer mit geringen Performance-Einbußen für die Programmierplatz-Software verwendet werden. Nicht alle Versionen der Programmierplatz-Software sind für die Installation mit VMware Workstation vorbereitet. VMware Workstation ist kein Bestandteil vom Installationspaket der Programmierplatz-Software und muss vom Anwender selbst installiert werden. Bitte beachten Sie: Die Installation der Programmierplatz-Software im VMware Workstation Player ist nicht möglich.
So überprüfen Sie, ob Hyper-V auf Ihrem PC aktiv ist
- Geben Sie im Windows-Suchfeld den Begriff „Systeminformation“ ein
- Öffnen Sie die App „Systeminformationstool“ und scrollen Sie ganz nach unten
- Prüfen Sie, ob folgender Eintrag angezeigt wird: „Ein Hypervisor wurde erkannt. Features, die für Hyper-V erforderlich sind, werden nicht angezeigt.“
An meinem PC ist Hyper-V aktiv. Welche Möglichkeiten habe ich, damit ich die Programmierplatz-Software verwenden kann?
Beachten Sie die Systemvoraussetzungen mit den nachfolgenden Informationen:
- HEIDENHAIN hat keinen Einfluss darauf, welche Anwendungen auf einem PC installiert sind oder welche Windows-Features benötigt werden. Bitte prüfen Sie, ob der Einsatz der Programmierplatz-Software inkl. VirtualBox am vorgesehenen PC möglich ist. Überprüfen Sie auch, welches Feature Hyper-V verwendet und ob Sie dieses Feature inkl. Hyper-V deaktivieren können.
- Als Alternative zur VBox können Sie die VMware Workstation installieren. Dann wird Ihnen bei der benutzerdefinierten Installation der Programmierplatz-Software die Verwendung der VMware Workstation optional angeboten. Bitte beachten Sie: Die Installation der Programmierplatz-Software im VMware Workstation Player ist nicht möglich!
- Testen Sie die Installation der Programmierplatz-Software bei aktivem Hyper-V, ob sie für Ihre Anforderungen ausreichend ist. Diese Kombination ist bei aktuellen Versionen der Programmierplatz-Software erlaubt, allerdings erscheint bei der Installation und beim Start der Programmierplatz-Software ein Warnhinweis. Für den produktiven Einsatz der Programmierplatz-Software ist diese Kombination ggf. nicht geeignet.
Wie kann ich weitere Programmierplätze einer Steuerungsversion auf dem Rechner installieren?
Beim Installationsvorgang im „Standard“-Modus wird automatisch der Name für den zu installierenden Programmierplatz vergeben.
Wenn Sie mehrere Programmierplätze der gleichen Steuerung auf einem Rechner installieren möchten, wählen Sie im Installationsvorgang „Benutzerdefiniert“ aus. Nun können Sie einen beliebigen Namen für den Programmierplatz vergeben und somit auch mehrere Programmierplätze einer Steuerungsversion auf dem Rechner installieren.
Fragen zur NC-Programmierung
Wie kann ich eine Werkzeugtabelle auf dem PC editieren?
Hierfür kann ein gewöhnlicher Editor verwendet werden. Es ist darauf zu achten, dass die Spalten nicht verschoben werden. Fehlende Zeichen sind mit Leerzeichen auszufüllen (Achtung: keine Tabstopps).
Meine Simulationsgrafik fräst neben der Blockform/ neben dem Bauteil, was kann ich tun?
Unter dem Softkey ROHTEIL IM ARBEITSRAUM, kann der aktuell im "Manuellen Betrieb" gesetzte Bezugspunkt in der Simulation übernommen werden.
- In die Betriebsart "Programm-Test" wechseln
- Ein Bearbeitungsprogramm anwählen
- Softkey ROHTEIL IM ARBEITSRAUM drücken
- Softkey mit dem abgebildeten Maschinensymbol drücken
Hinweis: Die Pfadbeschreibung zu diesem Softkey kann an älteren Steuerungstypen abweichen. Beachten Sie gegebenenfalls das Benutzerhandbuch Ihres Softwarestandes.
Warum wird die letzte Bohrung beim Lochkreis zweimal gebohrt?
Die Ursache liegt darin, dass die Zyklen 220 und 221 DEF aktiv sind und nicht extra gestartet werden müssen. Wird dennoch ein M99 oder CYCL CALL programmiert, wird dadurch der Bearbeitungs-Zyklus ein weiteres Mal ausgeführt, und zwar an der Stelle, wo der Zyklus 22x beendet wird.
Was bedeutet "Winkelberechnung nicht möglich"?
Diese Meldung wird von der TNC ausgegeben, wenn mit den eingegebenen Werten keine passende Lösung errechnet werden konnte. Als Ursachen kommen z. B. eine falsche oder fehlende Sequenz (SEQ), ein eingeschränkter Verfahrbereich, eine falsche Kinematikbeschreibung oder auch ein fehlendes M138 bei drei Rundachsen in der Maschine in Frage.
Kann ich Siemensprogramme auf einer HEIDENHAIN-Steuerung abarbeiten?
Nein, hier ist sogar die ISO Programmierung steuerungsspezifisch. Einzige Ausnahme sind Programme, die nur G0 und G1 enthalten, hier muss aber auch die Kopfzeile angepasst werden.
Welchen Postprozessor empfiehlt HEIDENHAIN?
Ein Postprozessor muss immer beim Hersteller des CAM-Systems bezogen werden. Ob hier ein 2D, 3D (angestellte Bearbeitung) oder 3D-Simultan benötigt wird, hängt von der Maschine, der NC-Software und natürlich vom zu fertigenden Teilespektrum ab.
Fragen zu Messgeräten
Wo finde ich die Signalperiode für mein Messgerät?
In unserer Infobase finden Sie alle Informationen zu unseren Produkten.
Hier können Sie mit Ihrer Identnummer (ID) oder mit dem Produktnamen nach Ihrem Messgerät suchen.
Wo finde ich die Angabe "Strichzahl" auf meinem Typenschild?
Was ist der Unterschied zwischen EnDat02 und EnDat22?
Über die Bestellbezeichnungen EnDat02 und EnDat22 werden unterschiedliche technische Kennwerte definiert, die für den Anschluss eines Messgerätes wichtig sind. Dazu gehören die Verfügbarkeit von Inkrementalsignalen, der typische Spannungsversorgungsbereich, der Befehlssatz und die maximale Taktfrequenz. Für die beiden Bestellbezeichnungen gilt unter anderem:
| Inkrementalsignal | Spannungsversorgungsbereich | Befehlssatz | Max. Taktfrequenz | |
| EnDat02 | mit Inkrementalsignal 1 Vss | 3,6 V bis 5,25 V bzw. 14 V | Befehlssatz 2.2 | ≤ 2 MHz bzw. |
| EnDat22 | ohne Inkrementalsignal | 3,6 V bis 5,25 V bzw. 14 V | Befehlssatz 2.2 | ≤ 8 MHz bzw. 16 MHz |
Bitte beachten Sie hierzu unbedingt den Schnittstellenprospekt mit weiterführenden Informationen und Anmerkungen sowie Ausnahmen, die in den technischen Daten dokumentiert sind.
Mehr Informationen zu EnDat finden Sie unter www.endat.de.
Was ist der Unterschied zwischen Auflösung und Genauigkeit?
Als Auflösung bezeichnet man den kleinstmöglichen Messschritt. Das heißt je höher die Auflösung, desto genauer kann ein Wert dargestellt werden.
Die Messgenauigkeit gibt an, um welchen Wert das vom Gerät gemessene Ergebnis vom physikalisch korrekten Wert maximal abweichen kann.
Fragen zu AMO Produkten
Kann ich mein AMO-Gerät zur Reparatur an HEIDENHAIN schicken?
Bitte senden Sie Ihr AMO Gerät an HEIDENHAIN Traunreut.
Die Anlieferadresse für Reparaturen im Stammwerk in Traunreut lautet:
Dr. Johannes Heidenhain GmbH
Einsteinstraße 3
83301 Traunreut
Wo kann ich eilige Ersatzgeräte und Ersatzteile von AMO bestellen?
Kontaktieren Sie den HEIDENHAIN Kundenservice:
+49 8669 31-3121, service.order@heidenhain.de
Oder die Vertretung in Ihrer Region:
Wo finde ich Montageanleitungen und CAD-Daten für AMO Messgeräte?
Montageanleitungen:
Alle Informationen finden Sie unter:
https://www.amo-gmbh.com/downloads/montageanleitungen/
CAD-Daten:
Alle Informationen finden Sie unter:
https://www.amo-gmbh.com/downloads/cad-daten/
Ich bekomme von meinem AMO-Messgerät keine Signale. Was kann ich tun?
Was muss ich bei der MHS zur Reparatur zurücksenden?
Bitte senden Sie die beiden Abtastköpfe sowie die MHS-Box zurück.
Die Köpfe werden mit der MHS-Box kalibriert.
Das Maßband kann in der Maschine bleiben.
Welches Prüfgerät benötige ich für AMO Geräte?
- STU-60: Für Geräte der POSI 6-Reihe mit 1 Vss oder TTL
- STU-20: Für Geräte der POSI 5-Reihe mit 1 Vss oder TTL
- ATU-2: BISS C und SSI-Schnittstelle
- PWM2x: EnDat, DRIVE-CLiQ, teilweise 1 Vss und TTL
- PWT101: EnDat (1 Vss und TTL mit AMO Adapter)
Woher bekomme ich ein AMO Messprotokoll?
Bitte senden Sie Ihre Anfrage inklusive betreffender ID- und Seriennummer an 3104@heidenhain.de.
Fragen zu Signalkonvertern
Was ist bei Auftreten der Meldung während des Updates der Firmware EIB7xx: „Der Befehl „tftp“ ist entweder falsch geschrieben oder konnte nicht gefunden werden“ zu tun?
Bitte überprüfen Sie ob der tftp-Client aktiviert wurde:
- Windows-Taste + "R" drücken
- "appwiz.cpl" eingeben und Enter drücken
- Danach erscheint die Funktion „Programme und Features“
- Auf der linken Seite auf „Windows-Features aktivieren oder deaktivieren“ klicken
- Danach erscheint ein Fenster mit den verfügbaren Windows-Features. Setzen Sie den Haken bei ""TFTP-Client"" wenn diese nicht vorhanden ist
- Danach wird der TFTP Windows Client installiert und steht sofort, ohne Neustart des Systems, zur Verfügung
Beim Firmware-Update bei meiner EIB 7xx erhalte ich die Meldung: „Verbindungsanforderung fehlgeschlagen“. Was kann ich tun?
Wie führe ich ein Firmware-Update bei meiner EIB 7xx durch?
Die Firmware der EIB 7xx kann folgendermaßen aktualisiert werden:
- Aktuelle Firmware herunterladen
- Speichern des Update-Files unter "C:\temp\EIB\update_633281-xx.flash"
- Windows-Taste + "R" drücken
- "cmd" eingeben und Enter drücken
- "tftp –i 192.168.1.2 put C:\temp\EIB\update_633281-xx.flash tmp\update.flash" eingeben und Enter drücken (ggf. IP-Adresse anpassen)
- Wenn die Datei erfolgreich übertragen wurde, erlischt die Status-LED der EIB 7xx. Jetzt darf die Spannungsversorgung nicht abgeschaltet werden und es dürfen auch keine TCP-Kommandos an die EIB 7xx gesandt werden
- Nachdem die Status LED wieder aktiv ist, kann die EIB 7xx neu gestartet werden
Weitere Informationen zum Durchführen eines Firmware-Updates sind im Benutzerhandbuch unter Firmware Update zu finden. Das aktuelle Benutzerhandbuch ist im Downloadbereich unter Benutzerdokumentation zu finden. Wählen Sie dazu in der Filebase Dokumentation folgende Felder im Dropdown-Menü aus:
- Kategorie:Auswerte-Elektroniken
- Produktfamilie & Softwarelösungen: EIB
Wie kann ich die aktuellste Firmware meiner EIB 7xx abfragen?
Mithilfe des Networksettings-Tools auf der Treiber CD (Treiber CD > EIB_7xx > windows > tools > networksettings > networksettings.exe) kann die Firmware-Version der verbundenen EIB7xx abgefragt werden.
Wo finde ich die aktuellste Firmware für meine EIB 7xx?
Die aktuellste Firmware finden Sie in der Filebase im Downloadbereich. Wählen Sie dazu folgende Felder im Dropdown-Menü aus:
- Kategorie: Auswerte-Elektroniken
- Produktfamilie & Softwarelösungen: EIB
Ich kann meine EIB 7xx nicht unter der Standard-IP erreichen./ Ich habe die IP von meiner EIB 7xx vergessen. Was kann ich tun?
Wenn die EIB7xx nicht erreichbar ist, kann mit Hilfe eines Resets die Werkseinstellung mit Standard-Netzwerkeinstellungen der EIB7xx geladen werden. Halten Sie hierzu die Reset-Taste auf der Geräterückseite länger als 10 Sekunden gedrückt.
Weitere Informationen hierzu finden Sie in der Betriebsanleitung unter Geräte-Resets. Die aktuelle Betriebsanleitung finden Sie im Downloadbereich unter Benutzerdokumentation. Wählen Sie dazu in der Filebase Dokumentation folgende Felder im Dropdown-Menü aus:
- Kategorie: Auswerte-Elektroniken
- Produktfamilie & Softwarelösungen: EIB
Fragen zu Prüf- und Testgeräten
In der ATS-Software wird das Menü "Messgerät verbinden" nicht angezeigt
Überprüfen Sie ob die Hardware angeschlossen bzw. eingeschaltet ist.
Eine weitere Ursache hierfür ist, dass der Hardware-Treiber für die ATS-Software nicht installiert ist. Bitte den Treiber manuell nachinstallieren.
Brauche ich für mein PWM 20/PWM 21 einen Produktschlüssel in der ATS-Software?
Für die Standardfunktionen, die im Benutzerhandbuch beschrieben sind, benötigen Sie keinen Produktschlüssel.
Muss/Kann ein PWT 10x kalibriert werden?
Nein, ein PWT 10x ist ein Testgerät und kann nicht kalibriert werden
Muss/Kann ein PWM 20/PWM 21 kalibriert werden?
Ja, da es sich bei dem PWM 20/PWM 21 um ein Prüfgerät handelt, wird empfohlen, das PWM alle zwei Jahre an HEIDENHAIN Traunreut zur Kalibrierung einzusenden.